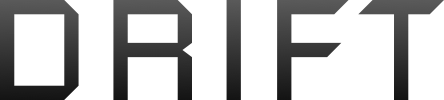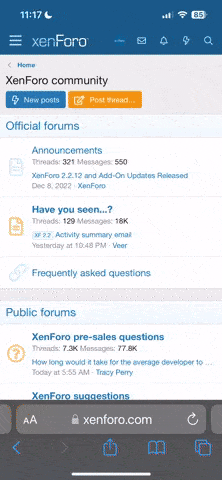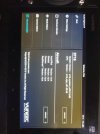SUCCESS!!!
At least I think so. I've been trying many combinations. None seemed to produce any results except a change in the order of installing things.
The full cycle that resulted in success is somewhat cumbersome. I know you guys are already long asleep as I write this, and it is getting late on this side of the Atlantic as well.
The general steps listed below start with the ST16 in the ST16 mode with failed control devices, failed GPS, no drone signal on the Bind Screen, possibly no battery charger or USB access to your PC. Some or all of which may be the current state of @Cobra1974's ST16. This is a very broadly stated version of the sequence. Better instructions will probably be needed. However:
Stage one: Convert the ST16 to ST16S for H520 firmware.
Factory reset the controller. Download the DataPilot APK and Updaterapp.apk. Ensure the controller is already turned on. Insert the SD card. Install and open the DataPilot.APK first. Then install the UpdaterAPP.APK. Run the Updater multiple times until the controller is fully converted to H520 related controller firmware. Do not install any drone or camera related firmware. Stage 1: Convert to H520 ST16S Firmware
Stage two: Install ST16E firmware for H520E
Factory reset again. Download the DataPilot2 APK and the update.zip. Ensure the controller is already turned on. Insert the SD card. Install and open the DataPilot 2 APK first. Then restart the controller to install the update.zip. Do not attempt to install any other H520E related firmware. Stage 2: Install ST16E Firmware
Stage three: Return the controller to standard Version 3.1.30 ST16 firmware.
Factory reset again. Download the firmware folder and update.zip. Insert the SD card. Restart the controller to install the update.zip. Leave the SD card in the controller after the controller returns to the main screen. Leave the controller turned on.

Stage Four: Update the TX and RF systems
This stage is not in the original instructions, and it does not seem to work after running the original instructions. It is not needed for interchanges between ST16 and the various ST16S versions. It was not needed for all of the experiments but was for most. The update screen is accessed by tapping "Systems Settings", then rapidly tapping "About Controller" until the Test Menu appears. Select "Firmware Upgrade" at the bottom of the Menu.
Choose "st16_transmitter_mcu_encryption_app_main_v00.27.bin" for the TX file and "sr24_tx_en_v01.10" for the RF file. The required files are already on the SD card and will appear as choices on the screen.
Stage Five: Remove the SD card. Finish the normal update/factory reset items such as create a new "Model", bind to it, set time/date and connect Wifi (if desired).
I will try to get some folders organized and loaded with the needed firmware tonight. If so, I will update the "stages" with the links.
You can, of course, try to update the TX and RF (stage 4) first to avoid all the other "stages". That did not work for either of the controllers I used for experimenting, but it would certainly be great if it worked for yours.
General Notes:
"Pad" is accessed using the return key at lower right of screen for all firmware other than ST16.
Installing "APK" files requires checking the box for "Pad/Settings/Security/Unknown Sources". The box will have to be checked after each Factory reset. APK files can generally be run from either the SD card or after making a copy on the controller directory. The files were copied to the controller for most of these experiments.
DO NOT UNZIP the "update.zip" files.
Installing "Update.zip" files is accomplished by placing the files on the SD card, placing the card in the controller, and starting the controller. Then wait. It takes a while, and will restart a time or two. It does it without help.
At least I think so. I've been trying many combinations. None seemed to produce any results except a change in the order of installing things.
The full cycle that resulted in success is somewhat cumbersome. I know you guys are already long asleep as I write this, and it is getting late on this side of the Atlantic as well.
The general steps listed below start with the ST16 in the ST16 mode with failed control devices, failed GPS, no drone signal on the Bind Screen, possibly no battery charger or USB access to your PC. Some or all of which may be the current state of @Cobra1974's ST16. This is a very broadly stated version of the sequence. Better instructions will probably be needed. However:
Stage one: Convert the ST16 to ST16S for H520 firmware.
Factory reset the controller. Download the DataPilot APK and Updaterapp.apk. Ensure the controller is already turned on. Insert the SD card. Install and open the DataPilot.APK first. Then install the UpdaterAPP.APK. Run the Updater multiple times until the controller is fully converted to H520 related controller firmware. Do not install any drone or camera related firmware. Stage 1: Convert to H520 ST16S Firmware
Stage two: Install ST16E firmware for H520E
Factory reset again. Download the DataPilot2 APK and the update.zip. Ensure the controller is already turned on. Insert the SD card. Install and open the DataPilot 2 APK first. Then restart the controller to install the update.zip. Do not attempt to install any other H520E related firmware. Stage 2: Install ST16E Firmware
Stage three: Return the controller to standard Version 3.1.30 ST16 firmware.
Factory reset again. Download the firmware folder and update.zip. Insert the SD card. Restart the controller to install the update.zip. Leave the SD card in the controller after the controller returns to the main screen. Leave the controller turned on.
Stage Four: Update the TX and RF systems
This stage is not in the original instructions, and it does not seem to work after running the original instructions. It is not needed for interchanges between ST16 and the various ST16S versions. It was not needed for all of the experiments but was for most. The update screen is accessed by tapping "Systems Settings", then rapidly tapping "About Controller" until the Test Menu appears. Select "Firmware Upgrade" at the bottom of the Menu.
Choose "st16_transmitter_mcu_encryption_app_main_v00.27.bin" for the TX file and "sr24_tx_en_v01.10" for the RF file. The required files are already on the SD card and will appear as choices on the screen.
Stage Five: Remove the SD card. Finish the normal update/factory reset items such as create a new "Model", bind to it, set time/date and connect Wifi (if desired).
You can, of course, try to update the TX and RF (stage 4) first to avoid all the other "stages". That did not work for either of the controllers I used for experimenting, but it would certainly be great if it worked for yours.
General Notes:
"Pad" is accessed using the return key at lower right of screen for all firmware other than ST16.
Installing "APK" files requires checking the box for "Pad/Settings/Security/Unknown Sources". The box will have to be checked after each Factory reset. APK files can generally be run from either the SD card or after making a copy on the controller directory. The files were copied to the controller for most of these experiments.
DO NOT UNZIP the "update.zip" files.
Installing "Update.zip" files is accomplished by placing the files on the SD card, placing the card in the controller, and starting the controller. Then wait. It takes a while, and will restart a time or two. It does it without help.