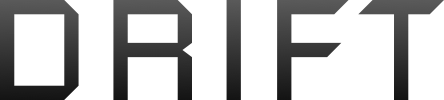Tell us again, Tuna, how that was going to work. Would your LUTs be editing software specific?I demonstrated an on-controller tool that did basic LUT, colour correction and overlays for video. Neither Yuneec nor the forums where I posted it showed enough interest (i.e. any) to make it worthwhile developing further. Go figure.
You are using an out of date browser. It may not display this or other websites correctly.
You should upgrade or use an alternative browser.
You should upgrade or use an alternative browser.
Davinci Resolve 14
- Thread starter Windluv
- Start date
View attachment 8978
This is the Timeline (in the Media view) after adding your files to the timeline in the "Edit" mode. Note the 29.970 fps.
It is interesting to that the format has changed from 4096x2160 to 3072x2048. I do not know how this effects the rendering. ??
In your screenshot from reply #33 you have the project Timeline resolution set to 3072x2048 (VistaVision) in the master settings. If you change that Timeline resolution to 3840x2160 UltraHD, that should get you a lot closer to your target of 4096x2160.
I'll be trying this all out... at least on the surface, the setting choices all seem to be the same in Resolve 12.5.
Tell us again, Tuna, how that was going to work. Would your LUTs be editing software specific?
It accepts a standard LUT file, just like the ones you use with desktop rendering software. You can also specify overlays (text, boxes etc. and telemetry like flight path, position, bearing) and the time and position they turn up in the video. Then it renders out a video based on those settings. It's enough if you want a 'quick edit' to show to people, or a standard company overlay for clients.
Sort of a template for standard video presentations with features that are needed for each video already set up. That would be most useful for commercial UAS pilots. I'm not sure about the automatic rendering, except to preset render parameters. This sounds much more sophisticated than the automatic movie feature (Magic Movie Wizard) available in some consumer video editing software.It accepts a standard LUT file, just like the ones you use with desktop rendering software. You can also specify overlays (text, boxes etc. and telemetry like flight path, position, bearing) and the time and position they turn up in the video. Then it renders out a video based on those settings. It's enough if you want a 'quick edit' to show to people, or a standard company overlay for clients.
That was the idea - enough to 'tidy up' a video without having to mess around with a full blown editor. Here's the demo reel:
That was the idea - enough to 'tidy up' a video without having to mess around with a full blown editor. Here's the demo reel:
*Profanity* Awesome *Profanity* *More Profanity* I would buy one *Profanity* get it done!
- Joined
- Apr 30, 2018
- Messages
- 3
- Reaction score
- 3
- Age
- 33
Hi all! I was also struggling to get smooth rendered videos from DaVinci Resolve using 4K footage from my Typhoon H. I finally found a process, which results in stutter-free videos, and hopefully some of you will find this useful. The key was to transcode the source footage into MOV format using the DNxHR codec. I am running DaVinci Resolve 15 Public Beta on a 2014 13" MBP (High Sierra).
- Install Homebrew (Homebrew), which is a Linux-style package manager for macOS
- Install ffmpeg (FFmpeg) using Homebrew and this guide: fluent-ffmpeg/node-fluent-ffmpeg
- ffmpeg is also available for Windows, but I have no experience of installing it on Windows machines.
- Having installed ffmpeg, you can transcode your source footage using the following command on your Terminal app: ffmpeg -i in.mp4 -c:v dnxhd -profile:v dnxhr_hq out.mov
- Replace in.mp4 with your source file and out.mov with the destination file. dnxhd is the video codec (-c:v) and dnxhr_hq is the video codec profile (-profile:v). You can find more information about the DNxHR codec here: DNxHR codec - Wikipedia
- This will result in quite large files, for example my original 3 min and 1.16GB clip resulted in a 20GB MOV file.
- Make sure your DaVinci Resolve project settings match that of your source files.
- Timeline resolution: 3840 x 2160 Ultra HD
- Timeline frame rate: 29.97
- Playback frame rate: 29.97
- Optimized Media Format: DNxHR HQ
- Render Cache Format: DNxHR HQ
- Retime process: Optical Flow
- Add the transcoded files into your Media Pool in DaVinci Resolve and edit away!
- Export the project in the format and codec of your choice. I used mp4 and H.264 and the rendered 4K video was smooth and of reasonable size (1.92GB). Make sure that the frame rate matches your project settings (29.97).
Hi all! I was also struggling to get smooth rendered videos from DaVinci Resolve using 4K footage from my Typhoon H. I finally found a process, which results in stutter-free videos, and hopefully some of you will find this useful. The key was to transcode the source footage into MOV format using the DNxHR codec. I am running DaVinci Resolve 15 Public Beta on a 2014 13" MBP (High Sierra).
I cannot say, whether this method will work for everyone, but at least it solved the stuttering issue for me. I also tried transcoding the source files using DaVinci Resolve's Media Management (File -> Media Management...), but this didn't solve anything. I guess the transcoding has to be done outside DaVinci using 3rd party software. I found ffmpeg to be quite handy, as long as you are comfotable working with the terminal.
- Install Homebrew (Homebrew), which is a Linux-style package manager for macOS
- Install ffmpeg (FFmpeg) using Homebrew and this guide: fluent-ffmpeg/node-fluent-ffmpeg
- ffmpeg is also available for Windows, but I have no experience of installing it on Windows machines.
- Having installed ffmpeg, you can transcode your source footage using the following command on your Terminal app: ffmpeg -i in.mp4 -c:v dnxhd -profile:v dnxhr_hq out.mov
- Replace in.mp4 with your source file and out.mov with the destination file. dnxhd is the video codec (-c:v) and dnxhr_hq is the video codec profile (-profile:v). You can find more information about the DNxHR codec here: DNxHR codec - Wikipedia
- This will result in quite large files, for example my original 3 min and 1.16GB clip resulted in a 20GB MOV file.
- Make sure your DaVinci Resolve project settings match that of your source files.
- Timeline resolution: 3840 x 2160 Ultra HD
- Timeline frame rate: 29.97
- Playback frame rate: 29.97
- Optimized Media Format: DNxHR HQ
- Render Cache Format: DNxHR HQ
- Retime process: Optical Flow
- Add the transcoded files into your Media Pool in DaVinci Resolve and edit away!
- Export the project in the format and codec of your choice. I used mp4 and H.264 and the rendered 4K video was smooth and of reasonable size (1.92GB). Make sure that the frame rate matches your project settings (29.97).
Thank you for your input.
Not planning to burn my fingers on Apple hardware stuff nor IOS to eliminate any stuttering...
Looks like Resolve works fine on WIN 10, but it is not an easy-to-use-program, although it incorporates many super cool functions. Never noticed any stuttering although I only used it (ffmpeg and many other codec-sets already installed) as low-brow user for evaluation only.
- Joined
- Apr 30, 2018
- Messages
- 3
- Reaction score
- 3
- Age
- 33
Thank you for your input.
Not planning to burn my fingers on Apple hardware stuff nor IOS to eliminate any stuttering...
Looks like Resolve works fine on WIN 10, but it is not an easy-to-use-program, although it incorporates many super cool functions. Never noticed any stuttering although I only used it (ffmpeg and many other codec-sets already installed) as low-brow user for evaluation only.

I totally get the Apple/iOS part.
rdonson
Premium Pilot
If you're willing to spend some money on very good training videos/materials for DaVinci Resolve or Apple Final Cut Pro X 10.4 I can recommend:
Home – Ripple Training
Their tutorials on FCP X 10.4 were a godsend for me. Otherwise I might still be using iMovie (and cursing ).
).
Home – Ripple Training
Their tutorials on FCP X 10.4 were a godsend for me. Otherwise I might still be using iMovie (and cursing
- Joined
- Jun 18, 2018
- Messages
- 8
- Reaction score
- 0
- Age
- 62
Hi all! I was also struggling to get smooth rendered videos from DaVinci Resolve using 4K footage from my Typhoon H. I finally found a process, which results in stutter-free videos, and hopefully some of you will find this useful. The key was to transcode the source footage into MOV format using the DNxHR codec. I am running DaVinci Resolve 15 Public Beta on a 2014 13" MBP (High Sierra).
I cannot say, whether this method will work for everyone, but at least it solved the stuttering issue for me. I also tried transcoding the source files using DaVinci Resolve's Media Management (File -> Media Management...), but this didn't solve anything. I guess the transcoding has to be done outside DaVinci using 3rd party software. I found ffmpeg to be quite handy, as long as you are comfotable working with the terminal.
- Install Homebrew (Homebrew), which is a Linux-style package manager for macOS
- Install ffmpeg (FFmpeg) using Homebrew and this guide: fluent-ffmpeg/node-fluent-ffmpeg
- ffmpeg is also available for Windows, but I have no experience of installing it on Windows machines.
- Having installed ffmpeg, you can transcode your source footage using the following command on your Terminal app: ffmpeg -i in.mp4 -c:v dnxhd -profile:v dnxhr_hq out.mov
- Replace in.mp4 with your source file and out.mov with the destination file. dnxhd is the video codec (-c:v) and dnxhr_hq is the video codec profile (-profile:v). You can find more information about the DNxHR codec here: DNxHR codec - Wikipedia
- This will result in quite large files, for example my original 3 min and 1.16GB clip resulted in a 20GB MOV file.
- Make sure your DaVinci Resolve project settings match that of your source files.
- Timeline resolution: 3840 x 2160 Ultra HD
- Timeline frame rate: 29.97
- Playback frame rate: 29.97
- Optimized Media Format: DNxHR HQ
- Render Cache Format: DNxHR HQ
- Retime process: Optical Flow
- Add the transcoded files into your Media Pool in DaVinci Resolve and edit away!
- Export the project in the format and codec of your choice. I used mp4 and H.264 and the rendered 4K video was smooth and of reasonable size (1.92GB). Make sure that the frame rate matches your project settings (29.97).
This is genius, team_player! Since I was unfamiliar with FFMpeg’s CLI structure I was left struggling with ff-Works as a GUI front end to generate Prores output that didn’t completely solve DR’s stuttering. What you outlined hear nails it and made it well worth installing Homebrew. It also appears you may substitute “dnxhr_sq” (standard) for “dnxhr_hq” and save 30% of the file size with little to no degredation since the native Q500 4k video is only 50 Mbps and dnxhr_hq generates a data rate exceeding 80 Mbps. This change should be mirrored in your Resolve project settings too.
For those unfamiliar with terminal you can drag and drop your files directly from the finder into the appropriate part of the command line to save the pain of typing file paths.
- Joined
- Apr 30, 2018
- Messages
- 3
- Reaction score
- 3
- Age
- 33
This is genius, team_player! Since I was unfamiliar with FFMpeg’s CLI structure I was left struggling with ff-Works as a GUI front end to generate Prores output that didn’t completely solve DR’s stuttering. What you outlined hear nails it and made it well worth installing Homebrew. It also appears you may substitute “dnxhr_sq” (standard) for “dnxhr_hq” and save 30% of the file size with little to no degredation since the native Q500 4k video is only 50 Mbps and dnxhr_hq generates a data rate exceeding 80 Mbps. This change should be mirrored in your Resolve project settings too.
For those unfamiliar with terminal you can drag and drop your files directly from the finder into the appropriate part of the command line to save the pain of typing file paths.
I'm glad you found this useful. I tried the dnxhr_sq profile too and got just over 30% reduction in file size. This really saves some valuable disk space, thanks for the tip! I will definitely try this with my next edit project.