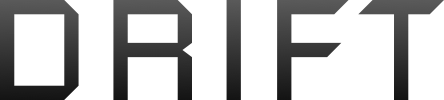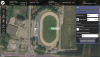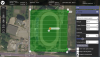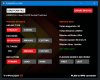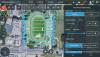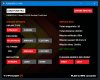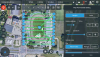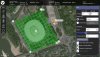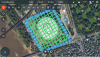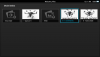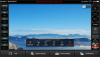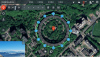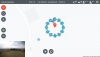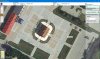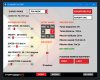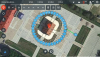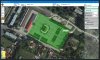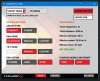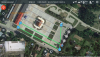This post will be updated regularly.
PLAN2 version 0.930 is released (11th June 2020)
PLAN2 version 0.930 is released (11th June 2020)
Yuneec DataPilot Mission Planner:
Windows: DataPilot Desktop Version (Windows) 1.5.0.1
Mac: DataPilot Desktop Version (Mac) 1.5.0.1
Android: DataPilot Android x86 1.6.57
Google earth:
WEB: earth.google.com/web/
PRO: Google Earth
PLAN2 (0.930):
Windows: https://yuneecpilots.com/attachments/plantorps-zip.22249/
Windows: DataPilot Desktop Version (Windows) 1.5.0.1
Mac: DataPilot Desktop Version (Mac) 1.5.0.1
Android: DataPilot Android x86 1.6.57
Google earth:
WEB: earth.google.com/web/
PRO: Google Earth
PLAN2 (0.930):
Windows: https://yuneecpilots.com/attachments/plantorps-zip.22249/
IMPORTANT: All pilots, do not fly your H480 in Waypoint mode, it's not approved by Yuneec, not safe, not tested enough.
Duplicate genuine model H920 in Model Select menu, rename for something like H-Waypoints if you want and select this model(this will unbind any binded AC).
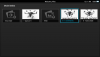
Put your H480 into binding mode and bind as you always do under System settings / Bind menu.
From now you have hidden Waypoint mode.
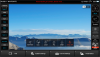
People will talk about safety now. I'll tell them again: H480 and H920 got the same flight controller. Flying H480 binded as H920 is the same safety level. Period.
Duplicate genuine model H920 in Model Select menu, rename for something like H-Waypoints if you want and select this model(this will unbind any binded AC).
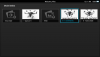
Put your H480 into binding mode and bind as you always do under System settings / Bind menu.
From now you have hidden Waypoint mode.
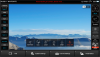
People will talk about safety now. I'll tell them again: H480 and H920 got the same flight controller. Flying H480 binded as H920 is the same safety level. Period.
Survey Mode
Mission Start TAB

Survey TAB

Camera Settings for CGO3+:
Sensor Width: 5.60mm
Sensor Height: 4.20mm
Image: W: 4000px, H: 3000px
Focal lenght: 2.8mm
Front lap: fixed by Timelapse, can be increased by lower flight speed.
Side lap: >70% for 2D maps, >85% for 3D models
Angle: Set for best/fastest route
Rotate entry point to fit your needs and conditions
Images in turnarounds have to be turned on for better Statistics
Statistics will tell you how much pictures you need and estimate survey area.
Mission Start TAB

Survey TAB

Camera Settings for CGO3+:
Sensor Width: 5.60mm
Sensor Height: 4.20mm
Image: W: 4000px, H: 3000px
Focal lenght: 2.8mm
Front lap: fixed by Timelapse, can be increased by lower flight speed.
Side lap: >70% for 2D maps, >85% for 3D models
Angle: Set for best/fastest route
Rotate entry point to fit your needs and conditions
Images in turnarounds have to be turned on for better Statistics
Statistics will tell you how much pictures you need and estimate survey area.
Install information
Installation is easy, just extract *.zip file to any directory.
Do not use this directory for *.plan, *.rps or *.kml files.
Good directory example:
Install example driectory: C:\Yuneec\PLANtoRPS
Input/output files directory: C:\Yuneec\Missions or any directory outside app dir.
Bad directory example (files will be sent to '%localappdata%/PLANtoRPS/' directory):
Install example driectory: C:\Yuneec\PLANtoRPS
Input/output files directory: C:\Yuneec\PLANtoRPS\Missions
Survey mode

POI mode

Hover time feature issue
If you want to use hover feature you have to set Planned Home as FIRST waypoint, otherwise mission won't start and you will get "Execute Error" message.
Camera Tilt issue
Camera tilt during POI mode is set to MANUAL, you have to set tilt manually and you can adjust tilt during POI mission.
Installation is easy, just extract *.zip file to any directory.
Do not use this directory for *.plan, *.rps or *.kml files.
Good directory example:
Install example driectory: C:\Yuneec\PLANtoRPS
Input/output files directory: C:\Yuneec\Missions or any directory outside app dir.
Bad directory example (files will be sent to '%localappdata%/PLANtoRPS/' directory):
Install example driectory: C:\Yuneec\PLANtoRPS
Input/output files directory: C:\Yuneec\PLANtoRPS\Missions
Survey mode

POI mode

Hover time feature issue
If you want to use hover feature you have to set Planned Home as FIRST waypoint, otherwise mission won't start and you will get "Execute Error" message.
Camera Tilt issue
Camera tilt during POI mode is set to MANUAL, you have to set tilt manually and you can adjust tilt during POI mission.
For now my advice is to read Yuneec's H920 User Manual
Waypoint App Tutorial is from page 21 to page 29
https://us.yuneec.com/files/downloads/h920/H920_Plus_User_Manual_V3.0.pdf
Soon i'll update simple tutorial on how to use Waypoint App with H480.
Most of features are disabled or limited for H480.
Limits for H480 in Waypoint mode:
Max. speed: 5 m/s
Max. number of waypoints: 99 (to be confirmed)
Max. mission distance: 5000m (16 400ft) - to execute big missions use SPLIT feature (PLANtoRPS)
Panic/failsafe: flick S4 switch (from Angle to Smart to Angle) and you will gain full control of the aircraft immidiately.
Min. voltage: 14.3V (first warning) - after first battery warning mission is canceled and you gain full control of the aircraft (it will lower altitude to 60 meters as always)
GPS lost during mission: mission will be canceled and aircraft will switch to Angle mode, you gain control of the aircraft and "GPS Error" warning will pop up.
Waypoint Mode: Status Led will blink slowly between GREEN and PURPLE during mission.
Execute Error: Status Led will blink fast BLUE (aircraft reconnect with ST16).
Mission files location on ST16: 'Internal storage/routes/'
Two ST16's: You can use second ST16 for camera preview, manual camera settings (iso,shutter,white balance), you can switch between photo/video, you can format SD card, you can start and stop timelapse, camera tilt and pan is still under main station control. Do not use Team mode, both ST16 in Single Mode, just connect(bind) second ST16 to camera only.
Waypoint App Tutorial is from page 21 to page 29
https://us.yuneec.com/files/downloads/h920/H920_Plus_User_Manual_V3.0.pdf
Soon i'll update simple tutorial on how to use Waypoint App with H480.
Most of features are disabled or limited for H480.
Limits for H480 in Waypoint mode:
Max. speed: 5 m/s
Max. number of waypoints: 99 (to be confirmed)
Max. mission distance: 5000m (16 400ft) - to execute big missions use SPLIT feature (PLANtoRPS)
Panic/failsafe: flick S4 switch (from Angle to Smart to Angle) and you will gain full control of the aircraft immidiately.
Min. voltage: 14.3V (first warning) - after first battery warning mission is canceled and you gain full control of the aircraft (it will lower altitude to 60 meters as always)
GPS lost during mission: mission will be canceled and aircraft will switch to Angle mode, you gain control of the aircraft and "GPS Error" warning will pop up.
Waypoint Mode: Status Led will blink slowly between GREEN and PURPLE during mission.
Execute Error: Status Led will blink fast BLUE (aircraft reconnect with ST16).
Mission files location on ST16: 'Internal storage/routes/'
Two ST16's: You can use second ST16 for camera preview, manual camera settings (iso,shutter,white balance), you can switch between photo/video, you can format SD card, you can start and stop timelapse, camera tilt and pan is still under main station control. Do not use Team mode, both ST16 in Single Mode, just connect(bind) second ST16 to camera only.
Yuneec DataPilot Mission Planner:
1. Select Survey Mode
2. Set Altitude and Speed (Mission Start Tab).
3. Set Planned Home if you want to use it as a first and/or last waypoint.
4. Click on map to create polygon and mark the area of survey.
5. Go to Survey Tab and select CUSTOM CAMERA, enter all data as follows:
Front lap is defined by timelapse speed so we can change it only by slowing down or speeding up whole flight.
7. Save *.plan file.
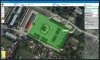

PLAN2 converter:
1. Select Survey Mode and load your *.plan file
2. Save KML file. (for Google)
3. Save RPS file. (for H480)
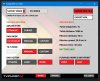
Google Earth:
1. Review your KML file in Google Earth. Check consistency and make sure it's safe, as you planned.

Waypoint App:
1. Copy your *.rps file to ST16/routes/ folder.
2. Switch to waypoint mode and load your mission. Check all parameters match planned mission data (altitude, speed etc.). Mission is ready to fly.
Ready to fly:
1. Power on ST16 and H480. Do your safety check list before setting props.
2. Set RTH altitude same as mission altitude (failsafe).
3. Set camera for Timelapse mode.
4. Gimbal control switch S1 middle (-) position and switch S2 middle (-) position.
5. Make sure you have good GPS signal on both ST16 and H480.
6. Go to Camera/Task and switch to Waypoint App.
7. Takeoff manually or use left menu button to take off.
8. Climb up to safe altitude.
9. Set gimbal to -90 pitch before you start mission (look at the ground).
10. Start the mission.
11. Before aircraft reach first waypoint you should press Photo Button to start Timelapse.
(You will get info about Picture Taken but don't worry, that means Timelapse is running, you can't turn it off until you switch off Waypoint mode.)


1. Select Survey Mode
2. Set Altitude and Speed (Mission Start Tab).
3. Set Planned Home if you want to use it as a first and/or last waypoint.
4. Click on map to create polygon and mark the area of survey.
5. Go to Survey Tab and select CUSTOM CAMERA, enter all data as follows:
- Sensor Width: 5.60mm
- Sensor Height: 4.20mm
- Image: W: 4000px, H: 3000px
- Focal lenght: 2.8mm
Front lap is defined by timelapse speed so we can change it only by slowing down or speeding up whole flight.
7. Save *.plan file.
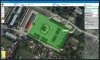

PLAN2 converter:
1. Select Survey Mode and load your *.plan file
2. Save KML file. (for Google)
3. Save RPS file. (for H480)
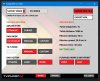
Google Earth:
1. Review your KML file in Google Earth. Check consistency and make sure it's safe, as you planned.

Waypoint App:
1. Copy your *.rps file to ST16/routes/ folder.
2. Switch to waypoint mode and load your mission. Check all parameters match planned mission data (altitude, speed etc.). Mission is ready to fly.
Ready to fly:
1. Power on ST16 and H480. Do your safety check list before setting props.
2. Set RTH altitude same as mission altitude (failsafe).
3. Set camera for Timelapse mode.
4. Gimbal control switch S1 middle (-) position and switch S2 middle (-) position.
5. Make sure you have good GPS signal on both ST16 and H480.
6. Go to Camera/Task and switch to Waypoint App.
7. Takeoff manually or use left menu button to take off.
8. Climb up to safe altitude.
9. Set gimbal to -90 pitch before you start mission (look at the ground).
10. Start the mission.
11. Before aircraft reach first waypoint you should press Photo Button to start Timelapse.
(You will get info about Picture Taken but don't worry, that means Timelapse is running, you can't turn it off until you switch off Waypoint mode.)
Yuneec DataPilot Mission Planner:
1. Select ROI from left menu
2. Choose your point of interest
3. Set Planned home point.
4. Save *.plan file.
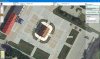
PLAN2 converter:
1. Select POI MODE and load your *.plan file
2. Set all parameters.
3. Export KML file
4. Export RPS file.
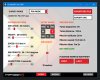
Google Earth Web:
1. Review your KML file in Google Earth Web, make sure it's safe and all data is correct.

H480 Waypoint App:
1. Copy *.rps file on /ST16/routes/ folder and load it into Waypoint App.
Ready to fly.
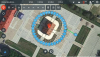
Notice Waypoint 20 is faceing North instead of POI, this is Waypoint App bug, data is good, camera will face East (POI) but visual representation of this waypoint will be North. This has no affect on how the aircraft and camera will behave. It always happens for East and West waypoints, do not worry, just ignore.
After loading *.rps file into H480 Waypoint App, there is no need to change any settings but of course you can modify all parameters.
People who have done building/structure 3d scans will understand this easly, with survey mode and poi mode you can make very detailed 3D scans.
1. Select ROI from left menu
2. Choose your point of interest
3. Set Planned home point.
4. Save *.plan file.
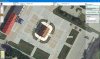
PLAN2 converter:
1. Select POI MODE and load your *.plan file
2. Set all parameters.
3. Export KML file
4. Export RPS file.
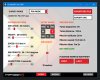
Google Earth Web:
1. Review your KML file in Google Earth Web, make sure it's safe and all data is correct.

H480 Waypoint App:
1. Copy *.rps file on /ST16/routes/ folder and load it into Waypoint App.
Ready to fly.
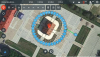
Notice Waypoint 20 is faceing North instead of POI, this is Waypoint App bug, data is good, camera will face East (POI) but visual representation of this waypoint will be North. This has no affect on how the aircraft and camera will behave. It always happens for East and West waypoints, do not worry, just ignore.
After loading *.rps file into H480 Waypoint App, there is no need to change any settings but of course you can modify all parameters.
People who have done building/structure 3d scans will understand this easly, with survey mode and poi mode you can make very detailed 3D scans.
Last edited: