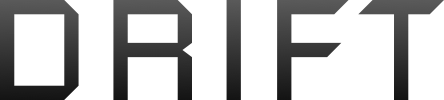We can use Dashware in several ways to overlay telemetry from our aircraft over the video they record. I will cover 3 such uses in this article.
1.Simple Setup
Overlays heading, altitude, speed, and other geo-data on a precompiled video, meaning final output is from dashware.
2. Advanced Data Explorer
Overlays all info above + any Yuneec-specific parameters like Flight mode, motor status, error flags etc.
3. Chroma Key Setup
Create a custom bluescreen gauge that allows you to output flight data as a chroma-keyable track separate to the video (useful for compositing later)
You will need:
Your ST-16 or equivalent.
The Yuneec USB cable (or another one you know works for data transfer from the ST-16)
Q500log2kml.exe
TyphoonH.xml dashware data profile (attached below, rename and remove the .txt extension). Will work for other Yuneec craft as well.
Dashware (latest version)
Your normal video editor
1. Simple Setup
First up - we need to get our data.
1. Using the USB cable that came with the craft, power it, then connect USB to your ST-16, find the FlightLog folder from the media drive that (eventually) appears on your computer when connected to the controller, and copy all its contents to a convenient location on your hard drive. That'll be 4 folders, which you should put in a root folder called 'Telemetry' or similar.
2. Load Q500KML.exe and point it to the root directory you just created. You should see a list of all your flights.
3. Go to the settings tab, and change conversion type to Dashware CSV, and make sure 'All to Dashw' is unticked in this window. You only need this ticked if you want to get pre-take-off and post-landing data as well.
4. Click Convert in the main interface, and wait a while until all your files are converted to Dashware compatible versions, which will appear in the root folder.
Locate the flight you are interested in and copy the dashware csv file for it to the same folder as your video for that flight.
That's all we need to do in QLOG so we can close that now, and open our regular video editor and prepare the files.
1. Load your favourite video editor, and load in all the clips that comprise a single flight. Although Dashware allows you to chain clip segments on import you might as well do it here while you are grading, because Dashware has no grading tools itself.
2. Grade your flight footage, but don't edit it at all at this point.
3. Output the entire flight with a fairly high bitrate. Dashware likes MP4 but can handle most formats. I use at least 80,000 kb/sec so we don't lose much quality in the second encode from Dashware.
Now we can close our video editor and open Dashware itself. The order we do things here is somewhat important...
1. Load Dashware, and create and name a new project. There you will be asked for a data and a video file. Load your prepared clip into the video field.
2. Load the converted telemetry data that you saved earlier for the flight in question into the Data section, then in the second box, select your TyphoonH.xml to use as the profile (edit profiles, then use the + button to add it). You'll know that's worked OK if you see the flightpath map appear in the Sync section.
Next we need to sync them.
3. In the Sync tab at the bottom, untick 'Sync with video' if it is ticked. Now we have to move both the video timeline and the data timeline so that they match.
It is easiest to do this by trying to line up the first time you move in a direction after take-off; this is easy to see in the video and also on the map graphic for the data track. Use the frame forward and frame backward controls to be as accurate as you can whilst synchronizing.
4. When you are fairly sure you've got it right, tick 'Sync to video', and scroll through the flight checking it matches the map at all points of the flight. If not, untick it and try again until it does !
Next Step is to add the various Gauges we need from the Gauges Toolbox Tab. For this simple version, we can use some of the provided defaults, which are helpfully listed next to each other, in their own UAV category.
5. Out of the box, almost any gauge in the UAV category will work as soon as you drag it into the project window. This includes mainly geo data like altitude, speed, distance from home, distance traveled, heading info and flightpath map features. It DOES NOT INCLUDE any Yuneec-specific data such as Flight Mode, Error Flags, or Motor Status etc. See advanced tutorial if you need that data too. I have added those fields to the provided xml file, but no default gauges will address them.
6. Position and scale these gauge elements as you wish in the main screen.
7. Play back your flight and check the gauges show the correct information and change properly as the video plays.
8. Add titles in Dashware if you like, and export the finished video from there, or optionally add them and edit further in your regular video editor.
2. Advanced Data Explorer
In this example we will get all the geo-data above and this time combine it with some yuneec-specific data so we can track things like Motor, GPS and IMU status, Flight Mode and Pack Voltage, although you can add any column present in the Data Profile / Dashware csv.
1. Follow all the steps above in getting your telemetry data into Dashware, but this time you can tick 'All to Dashw' in the Settings tab of Q500Log2KML before you convert, which will allow you to see the flight mode change when you start the flight and monitor pack voltage after engine shutdown.
2. Set your Data Types. In the file menu of Dashware, Open the data types Editor, use the + button in the left column to add a new category, then the + button on the right column to add the data types you need. Mine looked like this when I'd done the ones I wanted. We will use these Data Types to be addressed by our various gauge overlays.
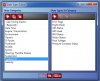
3. Go to the Gauge Toolbox and find a plain text data box you like. I used UAV Data Listing B as my template. Copy that gauge (red button) and then you can customise it as follows.
4. Edit the new gauge so that the description text reads as you want. Each line has a dynamic text component on the right giving the data value, and you need to link each one of those to the Custom Data Types we added earlier. Do this first by adding all the data types this panel will display in the middle column. This will make them available for selection when you double click each dynamic text field in the right most column.
That should look something like this...

5. One more set of connections to make before this all works ! In the Project Tab, Find the Project Gauges section and double click your info panel there to bring up its inputs.
6. Set up the inputs as follows, selecting the telemetry file in the top field, and the xml column heading in the bottom field. It should look a bit like this...

7. Play your video back and check the data updates correctly.
8. I repeated the steps above to make a pack voltage display - you can optionally do this, or include it in your main info panel.
When you make your gauges you can either adjust the transparency of the whole gauge at the top of the gauge editor, or do so with the background component of the gauge.

Any gauges you create will be added to the toolbox for later use. I like to delete the video and data file, then save the project with all the right gauges as a template for next time.
Oops - I've run out of characters. Part 3 will have to be a separate post below...
Aero J
1.Simple Setup
Overlays heading, altitude, speed, and other geo-data on a precompiled video, meaning final output is from dashware.
2. Advanced Data Explorer
Overlays all info above + any Yuneec-specific parameters like Flight mode, motor status, error flags etc.
3. Chroma Key Setup
Create a custom bluescreen gauge that allows you to output flight data as a chroma-keyable track separate to the video (useful for compositing later)
You will need:
Your ST-16 or equivalent.
The Yuneec USB cable (or another one you know works for data transfer from the ST-16)
Q500log2kml.exe
TyphoonH.xml dashware data profile (attached below, rename and remove the .txt extension). Will work for other Yuneec craft as well.
Dashware (latest version)
Your normal video editor
1. Simple Setup
First up - we need to get our data.
1. Using the USB cable that came with the craft, power it, then connect USB to your ST-16, find the FlightLog folder from the media drive that (eventually) appears on your computer when connected to the controller, and copy all its contents to a convenient location on your hard drive. That'll be 4 folders, which you should put in a root folder called 'Telemetry' or similar.
2. Load Q500KML.exe and point it to the root directory you just created. You should see a list of all your flights.
3. Go to the settings tab, and change conversion type to Dashware CSV, and make sure 'All to Dashw' is unticked in this window. You only need this ticked if you want to get pre-take-off and post-landing data as well.
4. Click Convert in the main interface, and wait a while until all your files are converted to Dashware compatible versions, which will appear in the root folder.
Locate the flight you are interested in and copy the dashware csv file for it to the same folder as your video for that flight.
That's all we need to do in QLOG so we can close that now, and open our regular video editor and prepare the files.
1. Load your favourite video editor, and load in all the clips that comprise a single flight. Although Dashware allows you to chain clip segments on import you might as well do it here while you are grading, because Dashware has no grading tools itself.
2. Grade your flight footage, but don't edit it at all at this point.
3. Output the entire flight with a fairly high bitrate. Dashware likes MP4 but can handle most formats. I use at least 80,000 kb/sec so we don't lose much quality in the second encode from Dashware.
Now we can close our video editor and open Dashware itself. The order we do things here is somewhat important...
1. Load Dashware, and create and name a new project. There you will be asked for a data and a video file. Load your prepared clip into the video field.
2. Load the converted telemetry data that you saved earlier for the flight in question into the Data section, then in the second box, select your TyphoonH.xml to use as the profile (edit profiles, then use the + button to add it). You'll know that's worked OK if you see the flightpath map appear in the Sync section.
Next we need to sync them.
3. In the Sync tab at the bottom, untick 'Sync with video' if it is ticked. Now we have to move both the video timeline and the data timeline so that they match.
It is easiest to do this by trying to line up the first time you move in a direction after take-off; this is easy to see in the video and also on the map graphic for the data track. Use the frame forward and frame backward controls to be as accurate as you can whilst synchronizing.
4. When you are fairly sure you've got it right, tick 'Sync to video', and scroll through the flight checking it matches the map at all points of the flight. If not, untick it and try again until it does !
Next Step is to add the various Gauges we need from the Gauges Toolbox Tab. For this simple version, we can use some of the provided defaults, which are helpfully listed next to each other, in their own UAV category.
5. Out of the box, almost any gauge in the UAV category will work as soon as you drag it into the project window. This includes mainly geo data like altitude, speed, distance from home, distance traveled, heading info and flightpath map features. It DOES NOT INCLUDE any Yuneec-specific data such as Flight Mode, Error Flags, or Motor Status etc. See advanced tutorial if you need that data too. I have added those fields to the provided xml file, but no default gauges will address them.
6. Position and scale these gauge elements as you wish in the main screen.
7. Play back your flight and check the gauges show the correct information and change properly as the video plays.
8. Add titles in Dashware if you like, and export the finished video from there, or optionally add them and edit further in your regular video editor.
2. Advanced Data Explorer
In this example we will get all the geo-data above and this time combine it with some yuneec-specific data so we can track things like Motor, GPS and IMU status, Flight Mode and Pack Voltage, although you can add any column present in the Data Profile / Dashware csv.
1. Follow all the steps above in getting your telemetry data into Dashware, but this time you can tick 'All to Dashw' in the Settings tab of Q500Log2KML before you convert, which will allow you to see the flight mode change when you start the flight and monitor pack voltage after engine shutdown.
2. Set your Data Types. In the file menu of Dashware, Open the data types Editor, use the + button in the left column to add a new category, then the + button on the right column to add the data types you need. Mine looked like this when I'd done the ones I wanted. We will use these Data Types to be addressed by our various gauge overlays.
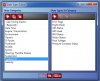
3. Go to the Gauge Toolbox and find a plain text data box you like. I used UAV Data Listing B as my template. Copy that gauge (red button) and then you can customise it as follows.
4. Edit the new gauge so that the description text reads as you want. Each line has a dynamic text component on the right giving the data value, and you need to link each one of those to the Custom Data Types we added earlier. Do this first by adding all the data types this panel will display in the middle column. This will make them available for selection when you double click each dynamic text field in the right most column.
That should look something like this...

5. One more set of connections to make before this all works ! In the Project Tab, Find the Project Gauges section and double click your info panel there to bring up its inputs.
6. Set up the inputs as follows, selecting the telemetry file in the top field, and the xml column heading in the bottom field. It should look a bit like this...

7. Play your video back and check the data updates correctly.
8. I repeated the steps above to make a pack voltage display - you can optionally do this, or include it in your main info panel.
When you make your gauges you can either adjust the transparency of the whole gauge at the top of the gauge editor, or do so with the background component of the gauge.

Any gauges you create will be added to the toolbox for later use. I like to delete the video and data file, then save the project with all the right gauges as a template for next time.
Oops - I've run out of characters. Part 3 will have to be a separate post below...
Aero J
Attachments
Last edited: