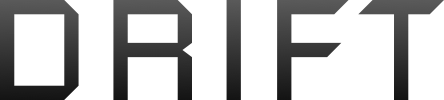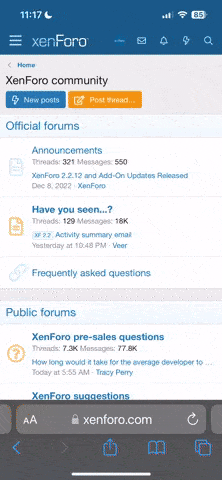- Joined
- Oct 27, 2021
- Messages
- 78
- Reaction score
- 63
- Age
- 64
The following article will discuss how to activate audio recording on your CGO2+ camera while it is in the Steadygrip device. But, I would also like to share some tips on working with the Steadygrip which is intended to be used with a Yuneec drone camera and gimbal. I have been working with the Steadygrip for years and it's pretty good for handheld video shoots if you know how to use it. The Yuneec manuals are not very good and only touch on the basics of how beneficial this little device can be.
a) The most talked about problem is finding a phone that will detect the 5.8 signal from the camera. I suggest that you skip the idea of using your phone and simply get a basic tablet that will be dedicated for your filmmaking. The easiest way to do this is simple. Sam's Club and Best Buy stores are two companies that still have tablet and phone displays available for customers to "play" with. Attach your CGO2+ camera to your Steadygrip and make sure that your batteries are fully charged. Now go to the above stores and simply set your Steadygrip on the display counter and turn it on. Then go from tablet to tablet(you may have to ask sales help to "unlock" the tablet) and click the Settings for the tablet. Now, find the Wi-Fi settings and simply look for the CGO2+ camera in the wi-fi listings. If it shows you can also click it and type in the password and the tablet will connect to the camera. You will not see anything for the tablet does not have the proper app on it, but, you have found a tablet that will receive the video link from the camera. Now you should note the tablet make/model and it's android version. You should then make certain that the Yuneec app(they have not updated the CGO2 app for several years from what I know) for your camera is compatible with that tablet's android version. If so, you should feel comfortable with buying that tablet for the video/app should work just fine.
b) Motion Correction - The Steadygrip device holds your gimbal and camera and allows the gimbal to correct movement from your hand on the Steadygrip. The small motors in the gimbal can only correct motion to an extent, and if you go beyond their capabilities then little is achieved. So, it's best not to run around or jump wildly about and expect to get a good looking video. You must practice with the device to know how much movement it can handle. It does work and very good in my opinion.
c) The audio from the camera mic is not that good... there I said it. So, why bother. If you are into video/filmmaking you know that using an external mic for recording sound on a video shoot is the best way to go. If you have another device that can accept a mic input use it. By recording the sound with the "poor" camera mic you now have two sound sources that you will be able to sync together when you do your video editing. Simply put the external mic audio on one sound track and the CGO2+ sound on another. You will now be able to "slide" the audio on the sound tracks to sync them with each other. This is a big bonus and you simply mute the poor camera mic when you make your final video file.
OK, now how do we make this work... The process I'm going to describe is for activating the sound mic on your CGO2+ camera. As I have stated above Yuneec manuals are lacking in the capabilities of their products. The process may work with other cameras and or other Yuneec camera apps. You simply have to experiment and see if things work for you. You will need your Steadygrip, charged batteries, CGO2+ camera and gimbal, a tablet/phone with the CGO2+ app already on it, and your ST10+ controller. I will provide 2 methods of doing this.
1) Attach the CGO2+ camera/gimbal to your Steadygrip(do NOT attach the tablet/phone at this time).
2) Turn on your ST10+ controller and the Steadygrip(have a use-able SD card in the camera). Make sure that the Steadygrip is on a flat level surface. Do NOT hold it in your hand, for the camera has to stabilize at start up. After both products have booted you should see the camera image on the ST10+ screen. It is OK if you have no satellites for the controller... we're not flying.
3) Now you can tap the "gear" icon on the ST10+ screen. Tap yes or OK on the pop-up that appears and you should now be at the screen where you can change video resolution and activate the audio. Here is the problem. Everytime you turn off the ST10+ it will turn the audio "off". Turn the audio "ON" and then exit the menu. You should now see your camera image after a few seconds. At this point you can carry the controller in one hand and the Steadygrip(SG) in the other. Press either the "take picture" or "start video" button on the controller. You can not do both at the same time. If you press video you will record sound... talk backwards from 10 and stop the video. It may seem cumbersome to have to carry the ST10+ with you, but, it does work.
Now for the better way to do this...
4) Do all of steps 1, 2, and 3 above... DO NOT turn your controller off. Attach your tablet to the SG and turn it on. Go to your wi-fi settings and find the CGO2+ signal and connect to it. Password is 1234567890 After the wi-fi shows connected go back to the tablet "home" screen and now tap your CGO2 app icon. It will take ten secs or more for the app to load and your camera image will appear on your tablet. It will also be on the controller screen.
5) At this point it is now safe for you to go back to the controller and turn it off. You can now walk around and record audio with the SG. As long as you do not close the app and disconnect the wi-fi you can start and stop video as many times as you want. You can also take pics and then go back to video and capture sound. If you do disconnect you will have to start this process at Step 1 above. Remember that the sound quality will not be that good. You should have another device recording audio for any important video you plan to record. The SG audio will simply make it easier to sync the sound tracks.
IMPORTANT: Keep in mind that once you find a tablet/phone that will link to the CGO2+ or another camera(via wi-fi) it is your responsibility to find the suitable app that will also work with the Android version of the tablet/phone that you have. Some of the older Yuneec APPs may not work properly with newer tablets/phones. A number of other users have replied below with links to sites where you should find what you need. And, some apps may actually work with cameras that they were not intended for... you must experiment and see what works for you.
I hope that you found this info useful.
a) The most talked about problem is finding a phone that will detect the 5.8 signal from the camera. I suggest that you skip the idea of using your phone and simply get a basic tablet that will be dedicated for your filmmaking. The easiest way to do this is simple. Sam's Club and Best Buy stores are two companies that still have tablet and phone displays available for customers to "play" with. Attach your CGO2+ camera to your Steadygrip and make sure that your batteries are fully charged. Now go to the above stores and simply set your Steadygrip on the display counter and turn it on. Then go from tablet to tablet(you may have to ask sales help to "unlock" the tablet) and click the Settings for the tablet. Now, find the Wi-Fi settings and simply look for the CGO2+ camera in the wi-fi listings. If it shows you can also click it and type in the password and the tablet will connect to the camera. You will not see anything for the tablet does not have the proper app on it, but, you have found a tablet that will receive the video link from the camera. Now you should note the tablet make/model and it's android version. You should then make certain that the Yuneec app(they have not updated the CGO2 app for several years from what I know) for your camera is compatible with that tablet's android version. If so, you should feel comfortable with buying that tablet for the video/app should work just fine.
b) Motion Correction - The Steadygrip device holds your gimbal and camera and allows the gimbal to correct movement from your hand on the Steadygrip. The small motors in the gimbal can only correct motion to an extent, and if you go beyond their capabilities then little is achieved. So, it's best not to run around or jump wildly about and expect to get a good looking video. You must practice with the device to know how much movement it can handle. It does work and very good in my opinion.
c) The audio from the camera mic is not that good... there I said it. So, why bother. If you are into video/filmmaking you know that using an external mic for recording sound on a video shoot is the best way to go. If you have another device that can accept a mic input use it. By recording the sound with the "poor" camera mic you now have two sound sources that you will be able to sync together when you do your video editing. Simply put the external mic audio on one sound track and the CGO2+ sound on another. You will now be able to "slide" the audio on the sound tracks to sync them with each other. This is a big bonus and you simply mute the poor camera mic when you make your final video file.
OK, now how do we make this work... The process I'm going to describe is for activating the sound mic on your CGO2+ camera. As I have stated above Yuneec manuals are lacking in the capabilities of their products. The process may work with other cameras and or other Yuneec camera apps. You simply have to experiment and see if things work for you. You will need your Steadygrip, charged batteries, CGO2+ camera and gimbal, a tablet/phone with the CGO2+ app already on it, and your ST10+ controller. I will provide 2 methods of doing this.
1) Attach the CGO2+ camera/gimbal to your Steadygrip(do NOT attach the tablet/phone at this time).
2) Turn on your ST10+ controller and the Steadygrip(have a use-able SD card in the camera). Make sure that the Steadygrip is on a flat level surface. Do NOT hold it in your hand, for the camera has to stabilize at start up. After both products have booted you should see the camera image on the ST10+ screen. It is OK if you have no satellites for the controller... we're not flying.
3) Now you can tap the "gear" icon on the ST10+ screen. Tap yes or OK on the pop-up that appears and you should now be at the screen where you can change video resolution and activate the audio. Here is the problem. Everytime you turn off the ST10+ it will turn the audio "off". Turn the audio "ON" and then exit the menu. You should now see your camera image after a few seconds. At this point you can carry the controller in one hand and the Steadygrip(SG) in the other. Press either the "take picture" or "start video" button on the controller. You can not do both at the same time. If you press video you will record sound... talk backwards from 10 and stop the video. It may seem cumbersome to have to carry the ST10+ with you, but, it does work.
Now for the better way to do this...
4) Do all of steps 1, 2, and 3 above... DO NOT turn your controller off. Attach your tablet to the SG and turn it on. Go to your wi-fi settings and find the CGO2+ signal and connect to it. Password is 1234567890 After the wi-fi shows connected go back to the tablet "home" screen and now tap your CGO2 app icon. It will take ten secs or more for the app to load and your camera image will appear on your tablet. It will also be on the controller screen.
5) At this point it is now safe for you to go back to the controller and turn it off. You can now walk around and record audio with the SG. As long as you do not close the app and disconnect the wi-fi you can start and stop video as many times as you want. You can also take pics and then go back to video and capture sound. If you do disconnect you will have to start this process at Step 1 above. Remember that the sound quality will not be that good. You should have another device recording audio for any important video you plan to record. The SG audio will simply make it easier to sync the sound tracks.
IMPORTANT: Keep in mind that once you find a tablet/phone that will link to the CGO2+ or another camera(via wi-fi) it is your responsibility to find the suitable app that will also work with the Android version of the tablet/phone that you have. Some of the older Yuneec APPs may not work properly with newer tablets/phones. A number of other users have replied below with links to sites where you should find what you need. And, some apps may actually work with cameras that they were not intended for... you must experiment and see what works for you.
I hope that you found this info useful.
Last edited: