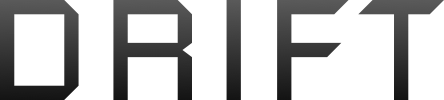Extracting the Breeze Flightlogs (telemetry and Breeze Cam settings) for iOS
1. Attach iPhone/iPad to the computer with Lightning USB cable.
2. Open iTunes and click on the Phone icon at the top left.
3. On the left under Settings click on File Sharing.
4. In the Apps list select Breeze Cam.
5. In the right pane, select FlightLog, scroll down if necessary, and click the Save To… button.
6. In the Save To popup, save to a place of your choice (I suggest saving as FlightLogmmddyy where mmddyy is the month, day ,and year).
7. Navigate to where you saved the FlightLog folder and open it. Select all of the files, right click, select Send To> Compressed folder, name it FlightLogmmddyy.zip.
8. This zip file can be sent to Yuneec CS if they request it, and can be uploaded to the forum using the Attach files button.
Extracting the Breeze Flightlogs (telemetry and Breeze Cam settings) for Android
1. Unlock phone.
2. Connect a USB cable to phone and to your computer.
3. On the phone there will be a pop-up window, select the 2nd option (MTP connection).
4. Windows will have a pop-up a window asking what to do with the connected device. Select "Open files in Windows file explorer".
5. When the file explorer opens you will see a drive named something like "internal storage" and possibly a drive "SD external memory".
6. Select and double click the drive "internal storage".
7. You will find a folder named "BreezeCamLog".
8. Open this folder by double clicking. Inside you will find the logs, and depending on your Windows system settings they will be numeric filenames with no extension or the .log extension.
9. Select all files and copy them to a folder on your desktop named FlightLogmmddyy where mmddyy is the present month, day , and year.
10. Navigate to where you saved the FlightLog folder and open it. Select all of the files, right click, select Send To> Compressed folder, name it FlightLogmmddyy.zip.
11. This zip file can be sent to Yuneec CS if they request it, and can be uploaded to the forum using the Attach files button.
NOTE: @airborne noticed that using Windows to transfer the files from Android devices, some of the files would become truncated, but by using a free file transfer app this would not happen. This is a quote of his post giving a link to the app
Those that wish to analyze their files or convert them to kml/kmz files to plot the flight on Google Earth Pro, I recommend using @h-elsner 's excellent program Q500log2kml.exe. It is free and is downloadable from his website Meine private Homepage - Programmierung, Kopter, Bilder. It is self contained so you don't have to worry about drivers on your PC, and comes in 4 versions (Windows 32 bit, Windows 64 bit, Linux, and iMac). It works with most of Yuneec's multirotor aircraft.
1. Attach iPhone/iPad to the computer with Lightning USB cable.
2. Open iTunes and click on the Phone icon at the top left.
3. On the left under Settings click on File Sharing.
4. In the Apps list select Breeze Cam.
5. In the right pane, select FlightLog, scroll down if necessary, and click the Save To… button.
6. In the Save To popup, save to a place of your choice (I suggest saving as FlightLogmmddyy where mmddyy is the month, day ,and year).
7. Navigate to where you saved the FlightLog folder and open it. Select all of the files, right click, select Send To> Compressed folder, name it FlightLogmmddyy.zip.
8. This zip file can be sent to Yuneec CS if they request it, and can be uploaded to the forum using the Attach files button.
Extracting the Breeze Flightlogs (telemetry and Breeze Cam settings) for Android
1. Unlock phone.
2. Connect a USB cable to phone and to your computer.
3. On the phone there will be a pop-up window, select the 2nd option (MTP connection).
4. Windows will have a pop-up a window asking what to do with the connected device. Select "Open files in Windows file explorer".
5. When the file explorer opens you will see a drive named something like "internal storage" and possibly a drive "SD external memory".
6. Select and double click the drive "internal storage".
7. You will find a folder named "BreezeCamLog".
8. Open this folder by double clicking. Inside you will find the logs, and depending on your Windows system settings they will be numeric filenames with no extension or the .log extension.
9. Select all files and copy them to a folder on your desktop named FlightLogmmddyy where mmddyy is the present month, day , and year.
10. Navigate to where you saved the FlightLog folder and open it. Select all of the files, right click, select Send To> Compressed folder, name it FlightLogmmddyy.zip.
11. This zip file can be sent to Yuneec CS if they request it, and can be uploaded to the forum using the Attach files button.
NOTE: @airborne noticed that using Windows to transfer the files from Android devices, some of the files would become truncated, but by using a free file transfer app this would not happen. This is a quote of his post giving a link to the app
The app My Phone Explorer consists of two parts: One goes to any Android phone the second part has to be installed on the windows machine. So yes, it is in Google playstore for free and suits most Android flavours.
Once the file is on Windows it can be copied, moved and edited without restricitions. So the truncation must happen when windows File Explorer does the handling. Windows is known to handle CR/LF sequences in a peculiar way sometimes.
Those that wish to analyze their files or convert them to kml/kmz files to plot the flight on Google Earth Pro, I recommend using @h-elsner 's excellent program Q500log2kml.exe. It is free and is downloadable from his website Meine private Homepage - Programmierung, Kopter, Bilder. It is self contained so you don't have to worry about drivers on your PC, and comes in 4 versions (Windows 32 bit, Windows 64 bit, Linux, and iMac). It works with most of Yuneec's multirotor aircraft.
Last edited: