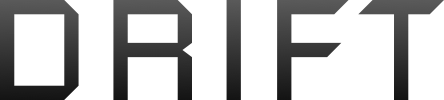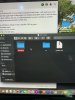You are using an out of date browser. It may not display this or other websites correctly.
You should upgrade or use an alternative browser.
You should upgrade or use an alternative browser.
typhoon h plus wont connect to wifi
- Thread starter arrozconbryan
- Start date
Second Phase: Update the Controller's user interface (The "APP"). You may notice the APP Build shows "829" instead of "822". That is normal.
1.) Again, ensure plenty of battery charge on the controller. 50% is good.
2.) Ensure the SD card is formatted again.
3.) Extract the attached file to the SD card.
4.) Ensure the card now has "Yuneec-App-Release.APK" on it. (and nothing else)
5.) Ensure the controller is OFF.
6.) insert the SD card into the controller.
7.) Turn on the controller.
The controller should start almost normally, maybe a restart or two. It should eventually come up to the normal "splash screen"
8.) Go to the "Firmware Version" Screen.
9.) IF the APP listed is "APP_1.1.03_20190320" Then GO TO Step 11. Do not perform Step 10 or it's sub-steps if the correct APP is listed. (It won't hurt anything if you do, it's just a waste of time.)
10.) IF the APP listed is NOT "APP_1.1.03_20190320" Then perform these sub-steps to force an update:
10.a) Exit the APP (Return arrow on bar below the main screen)
10.b) Select "confirm"
10.c) Go to "File Manager"
10.d) Select External SD card in upper left (if required).
10.e) Touch the actual name of "Yuneec-App-Release.apk".
10.f) Select "ALL" in the box.
10.g) Select "Install" at the bottom of the box.
10.h) When "App installed" appears, select "Open" at the bottom of the box.
10.i) Check the the "Firmware Version" screen to ensure APP listed is now "APP_1.1.03_20190320".
11.) Shut the controller down.
12.) Remove the SD card, and Format it again.
1.) Again, ensure plenty of battery charge on the controller. 50% is good.
2.) Ensure the SD card is formatted again.
3.) Extract the attached file to the SD card.
4.) Ensure the card now has "Yuneec-App-Release.APK" on it. (and nothing else)
5.) Ensure the controller is OFF.
6.) insert the SD card into the controller.
7.) Turn on the controller.
The controller should start almost normally, maybe a restart or two. It should eventually come up to the normal "splash screen"
8.) Go to the "Firmware Version" Screen.
9.) IF the APP listed is "APP_1.1.03_20190320" Then GO TO Step 11. Do not perform Step 10 or it's sub-steps if the correct APP is listed. (It won't hurt anything if you do, it's just a waste of time.)
10.) IF the APP listed is NOT "APP_1.1.03_20190320" Then perform these sub-steps to force an update:
10.a) Exit the APP (Return arrow on bar below the main screen)
10.b) Select "confirm"
10.c) Go to "File Manager"
10.d) Select External SD card in upper left (if required).
10.e) Touch the actual name of "Yuneec-App-Release.apk".
10.f) Select "ALL" in the box.
10.g) Select "Install" at the bottom of the box.
10.h) When "App installed" appears, select "Open" at the bottom of the box.
10.i) Check the the "Firmware Version" screen to ensure APP listed is now "APP_1.1.03_20190320".
11.) Shut the controller down.
12.) Remove the SD card, and Format it again.
Attachments
Last edited:
Third, and final phase. In this one, you actually update the Controller operating system, and the "TX" subsystem. The process is pretty much the same as phase 2, but this one takes a while to complete. Battery power is crucial. The controller will not even let you start if you have less than 30%, and 50% should be considered minimum.
A big difference is the source of the key file. It is too large to upload to the forum. I will send you a link via PM (the envelope icon near the upper right of the page) to a dropbox that MAY work. If the link does not work, we may be able to do it another way. (ie., it might already be on your controller in another form, and we just have to copy it out and work with it a little bit.)
1.) Once more, ensure plenty of battery charge on the controller. 50% is good.
2.) Ensure the SD card is formatted again.
3.) Download the file using the link sent via PM
4.) Extract the downloaded file to the SD card.
5.) Ensure the card contains these items (and nothing else):
5.a) A folder named "firmware"
5.b) A file named "Update.zip". DO NOT extract this zip.
6.) Copy the "TX" folder out of the "Firmware" folder to the root of the SD card. Make sure the original "TX" folder also remains in the "firmware" folder.
7.) Ensure the card now contains these items (and nothing else):
7.a) A new folder named "TX".
7.b) The existing folder named "firmware"
7.c) The existing file named "Update.zip". Again, DO NOT extract this zip.
8.) Turn on the ST16S.
9.) Exit the main APP. (Return key on lower bar)
10.) Select "Confirm".
11.) Navigate to Pad/Settings/Security/Device Administration.
12.) Ensure "Unknown Devices" is "checked".
13.) Return to main Splash Screen.
14.) Ensure the controller is OFF.
15.) Insert the SD card into the controller.
16.) Turn on the controller.
It's going to do a bunch of stuff this time. It will restart a couple times. An Android will appear with an energy ball, etc. Let it do it's thing until it comes back to the splash screen. It may take a couple/three minutes. Watch for little notices to appear, and especially one that says something like "TX upgrading".
When it is finished:
1.) Turn off the controller
2.) Remove the SD card.
3.) Restart the controller.
4.) Turn on the drone and camera.
5.) Give everything a chance to find each other.
6.) See if you can bind.
A big difference is the source of the key file. It is too large to upload to the forum. I will send you a link via PM (the envelope icon near the upper right of the page) to a dropbox that MAY work. If the link does not work, we may be able to do it another way. (ie., it might already be on your controller in another form, and we just have to copy it out and work with it a little bit.)
1.) Once more, ensure plenty of battery charge on the controller. 50% is good.
2.) Ensure the SD card is formatted again.
3.) Download the file using the link sent via PM
4.) Extract the downloaded file to the SD card.
5.) Ensure the card contains these items (and nothing else):
5.a) A folder named "firmware"
5.b) A file named "Update.zip". DO NOT extract this zip.
6.) Copy the "TX" folder out of the "Firmware" folder to the root of the SD card. Make sure the original "TX" folder also remains in the "firmware" folder.
7.) Ensure the card now contains these items (and nothing else):
7.a) A new folder named "TX".
7.b) The existing folder named "firmware"
7.c) The existing file named "Update.zip". Again, DO NOT extract this zip.
8.) Turn on the ST16S.
9.) Exit the main APP. (Return key on lower bar)
10.) Select "Confirm".
11.) Navigate to Pad/Settings/Security/Device Administration.
12.) Ensure "Unknown Devices" is "checked".
13.) Return to main Splash Screen.
14.) Ensure the controller is OFF.
15.) Insert the SD card into the controller.
16.) Turn on the controller.
It's going to do a bunch of stuff this time. It will restart a couple times. An Android will appear with an energy ball, etc. Let it do it's thing until it comes back to the splash screen. It may take a couple/three minutes. Watch for little notices to appear, and especially one that says something like "TX upgrading".
When it is finished:
1.) Turn off the controller
2.) Remove the SD card.
3.) Restart the controller.
4.) Turn on the drone and camera.
5.) Give everything a chance to find each other.
6.) See if you can bind.
Last edited:
- Joined
- Mar 12, 2020
- Messages
- 26
- Reaction score
- 1
- Age
- 24
So I followed the steps for their first one and I uploaded those 4 different file into my sd card. The back 2 props are flashing blue and the camera is flashing a dim orange. I’m going to leave for a few more minutes but I haven’t gotten the green lightThird, and final phase. In this one, you actually update the Controller operating system, and the "TX" subsystem. The process is pretty much the same as phase 2, but this one takes a while to complete. Battery power is crucial. The controller will not even let you start if you have less than 30%, and 50% should be considered minimum.
A big difference is the source of the key file. It is too large to upload to the forum. I will send you a link via PM (the envelope icon near the upper right of the page) to a dropbox that MAY work. If the link does not work, we may be able to do it another way. (ie., it might already be on your controller in another form, and we just have to copy it out and work with it a little bit.)
1.) Once more, ensure plenty of battery charge on the controller. 50% is good.
2.) Ensure the SD card is formatted again.
3.) Download the file using the link sent via PM
4.) Extract the downloaded file to the SD card.
5.) Ensure the card contains these items (and nothing else):
5.a) A folder named "firmware"
5.b) A file named "Update.zip". DO NOT extract this zip.
6.) Copy the "TX" folder out of the "Firmware" folder to the root of the SD card. Make sure the original "TX" folder also remains in the "firmware" folder.
7.) Ensure the card now contains these items (and nothing else):
7.a) A new folder named "TX".
7.b) The existing folder named "firmware"
7.c) The existing file named "Update.zip". Again, DO NOT extract this zip.
8.) Ensure the controller is OFF.
9.) insert the SD card into the controller.
10.) Turn on the controller.
It's going to do a bunch of stuff this time. It will restart a couple times. An Android will appear with an energy ball, etc. Let it do it's thing until it comes back to the splash screen. It may take a couple/three minutes. Watch for little notices to appear, and especially one that says something like "TX upgrading".
When it is finished:
1.) Turn off the controller
2.) Remove the SD card.
3.) Restart the controller.
4.) Turn on the drone and camera.
5.) Give everything a chance to find each other.
6.) See if you can bind.
So far, so good. That sounds normal.So I followed the steps for their first one and I uploaded those 4 different file into my sd card. The back 2 props are flashing blue and the camera is flashing a dim orange. I’m going to leave for a few more minutes but I haven’t gotten the green light
- Joined
- Mar 12, 2020
- Messages
- 26
- Reaction score
- 1
- Age
- 24
Okay I’ll keep you updatedSo far, so good. That sounds normal.
Don't panic when the camera falls over dead and all the lights go out on the drone. That is also normal. It should restart itself within about a minute. If it does not restart itself after several minutes, turn the drone off and back on, and it should finish.
- Joined
- Mar 12, 2020
- Messages
- 26
- Reaction score
- 1
- Age
- 24
It’s been about 15 minutes and it hasn’t change or done any of thatDon't panic when the camera falls over dead and all the lights go out on the drone. That is also normal. It should restart itself within about a minute. If it does not restart itself after several minutes, turn the drone off and back on, and it should finish.
OK. I misinterpreted what you said.
If the rear lights have been flashing blue the entire time, and the camera led has been orange the entire time, it means the camera can't read the SD card.
Take the card out, check it on the computer to see if it is still OK, and that it has the right files on it.
Then put it back in and try again.
You may need to try a completely different card in the camera just to see if the camera is working. If you aborted the first attempt yesterday at the wrong point, the camera may have a problem with reading an SD card. There MIGHT be a way around that, but not sure.
If the rear lights have been flashing blue the entire time, and the camera led has been orange the entire time, it means the camera can't read the SD card.
Take the card out, check it on the computer to see if it is still OK, and that it has the right files on it.
Then put it back in and try again.
You may need to try a completely different card in the camera just to see if the camera is working. If you aborted the first attempt yesterday at the wrong point, the camera may have a problem with reading an SD card. There MIGHT be a way around that, but not sure.
- Joined
- Mar 12, 2020
- Messages
- 26
- Reaction score
- 1
- Age
- 24
success on the first step i used a different sd card and it worked. on to step 2OK. I misinterpreted what you said.
If the rear lights have been flashing blue the entire time, and the camera led has been orange the entire time, it means the camera can't read the SD card.
Take the card out, check it on the computer to see if it is still OK, and that it has the right files on it.
Then put it back in and try again.
You may need to try a completely different card in the camera just to see if the camera is working. If you aborted the first attempt yesterday at the wrong point, the camera may have a problem with reading an SD card. There MIGHT be a way around that, but not sure.
- Joined
- Mar 12, 2020
- Messages
- 26
- Reaction score
- 1
- Age
- 24
success on step 2 a little confused on the last step. about how large is the dowload? im bot sure if i can just get thee tx filesuccess on the first step i used a different sd card and it worked. on to step 2
The down load is something like 362 Mb. If you reach a screen that shows a file and a directory, use the small arrow in upper left to move back to the root. It needs to download as one big zip file.
- Joined
- Mar 12, 2020
- Messages
- 26
- Reaction score
- 1
- Age
- 24
okay got it and itransferred only the tx file onto the sd card i inserted and followed the steps it took a bit to boot up but nothing happenedThe down load is something like 362 Mb. If you reach a screen that shows a file and a directory, use the small arrow in upper left to move back to the root. It needs to download as one big zip file.
Last edited:
- Joined
- Mar 12, 2020
- Messages
- 26
- Reaction score
- 1
- Age
- 24
the system volume information file doesnt show up
okay so i downloaded the one big file i copied firmware, the tx folder and the zip file to the sd card readerNot just the TX file. Look back at steps 4 through seven, including the sub-steps. After zip extraction and copy/relocation of the TX folder, there should be one zip file and two folders. Be sure to look at the latest contents of Phase 3.
The file structure on the SD card should look like this:
View attachment 20670
Not sure what you meant by "I copied firmware". The big file should have been "extracted" to the SD card. It will not work if you just copy the contents to the SD card.
- Joined
- Mar 12, 2020
- Messages
- 26
- Reaction score
- 1
- Age
- 24
The controller just powers on it doesn’t got into an update mode or anything. Maybe I’m doing something wrong?The picture looks right id "no name" is the SD card. Give it a shot.
Go the file manager on the ST16S and verify it is recognizing the SD card. When you open file manager, there will be an icon that looks something like two SD cards in the upper left. Selecting the icon switches between "Internal Storage" and "External Storage". "External Storage" is the SD card.
Similar threads
- Replies
- 6
- Views
- 387
- Replies
- 5
- Views
- 750
- Replies
- 36
- Views
- 3K
- Replies
- 17
- Views
- 205
- Replies
- 4
- Views
- 1K