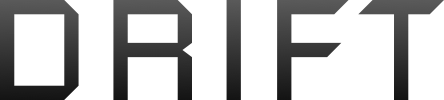Guess I should post and explain this one. It should only apply to a small number of people who don't own a PC/MAC. If you don't own a PC/MAC it becomes a bit difficult to download the Firmware Updates and install them. But... Amazingly you can do it on your ST16 with no requirement for a PC/MAC. You will need to install WINZIP on your tablet so that you can open the YUNEEC compressed zip files. If you're computer knowledgable the follow steps will be a breeze. If not knowledgeable, hopefully I've explained it clearly and not left out any steps.
First thing is to connect your ST16 to the Internet via WiFi. If you don't have WiFi at home, well than you can try your local Star Bucks coffee shop.
STEP 1 - Turn your ST16 on.
STEP 2 - Tap on the word "PAD" on the lower left of the screen.
STEP 3 - You are now in the ANDROID operating system and the screen is green in color. Tap on the circle at the bottom middle of the screen (the one with 6 dots in it).
STEP 4 - You are now in the screen that shows all the Apps installed on your ST16. You must now set up your Internet. If you have already done this, you can skip the next step and go to STEP 6.
STEP 5 - To set up your internet tap on the icon of the letter "G" (entitled 'Google Settings'). Then tap on the top line that says 'WI-FI'. From here you can locate your WiFi and enter the Password. Save all settings if asked.
STEP 6 - To go back a screen, tap on the curved Arrow pointing backwards found at the bottom Right of your tablet (below your screen). This will take you back to your screen of installed Apps. Now click on the icon of a Blue World (entitled "BROWSER"). Now you are on the internet.
STEP 7 - At the top of the screen is your Internet Browser Address (beside a picture of a padlock). Tap on it and it will become highlighted. With everything highlighted, type the following (without the quotes):
"winzip.en.uptodown.com/android" Then tap the "GO" on the keyboard.
STEP 8 - Click on the DOWNLOAD option so that the file can be downloaded to your ST16.
STEP 9 - Go back a screen - tap on the curved Arrow pointing backwards found a the bottom Right of your screen, until you get back to the screen showing all your installed APPS.
STEP 10 - Tap on the icon of a Folder entitled "FILE MANAGER".
STEP 11 - Look at the top left of the screen. Tap on CATEGORY.
STEP 12 - Look at bottom left of screen. Tap on APKS.
STEP 13 - You will see your WINZIP file you downloaded. Tap on it to install it. Accept all the screens that follow.
STEP 14 - Go back a screen or two or three (tap on the Arrow pointing backwards found at the bottom right of your screen). When you get back to the screen showing all the installed Apps you will now see that WINZIP is installed. YAY! Almost done!
STEP 15 - Tap on the icon of the Blue World, entitled "BROWSER".
STEP 16 - At the top of the screen is your Internet Browser Address (beside a picture of a padlock). Tap on it and it will become highlighted. With everything highlighted, type the following (without the quotes): "YUNEEC.COM" Then tap GO.
STEP 17 - Tap on the photo of the TYPHOON H
STEP 18 - Tap on the menu bar that says "DOWNLOADS"
STEP 19 - Tap on any of the firmware updates you wish to download. Depending on your internet connection it could take awhile (15 mins). To see the progress of your downloads, just go back to the screen showing all the apps and tap on the icon called "DOWNLOADS". It will show you by percent how the progress is going.
STEP 20 - Once your Download is complete it will be located on your tablet in the DOWNLOADS folder. To get to it you must tap on the icon entitled "FILE MANAGER". Tap on "FILE MANAGER"
STEP 21 - Inside "FILE MANAGER" tap on the word "DIRECTORY" at the top left. Look below and find the file folder called "DOWNLOAD" and tap on it. Your YUNCEE Firmware zip file is located here. Tap on it and UNCOMPRESS IT.
STEP 22. When it uncompresses it will produce a BIN file.
STEP 23. Place a MICRO SD CARD into the bottom of the ST16.
STEP 24. Go back into "FILE MANAGER", go to the DOWNLOAD folder, and find the "BIN" file. Tap on it. On the far right is a downward pointing triangle. Tap on it and then select "COPY".
STEP 25. You have now copied the BIN file. You must now paste it to the MICRO SD card. After you tapped on COPY, you then must tap on the picture of a HOUSE on the top right of the screen. On the top LEFT of the screen is a picture of a MICRO SD card. Tap on it, and then select PASTE to copy it to the MICRO SD.
STEP 26. Now that the BIN file is on the MICRO SD, you can insert the MICRO SD into the camera on the TYPHOON H and follow the normal FIRMWARE update instructions from YUNEEC.
HAVE FUN WITH YOUR TYPHOON!

First thing is to connect your ST16 to the Internet via WiFi. If you don't have WiFi at home, well than you can try your local Star Bucks coffee shop.
STEP 1 - Turn your ST16 on.
STEP 2 - Tap on the word "PAD" on the lower left of the screen.
STEP 3 - You are now in the ANDROID operating system and the screen is green in color. Tap on the circle at the bottom middle of the screen (the one with 6 dots in it).
STEP 4 - You are now in the screen that shows all the Apps installed on your ST16. You must now set up your Internet. If you have already done this, you can skip the next step and go to STEP 6.
STEP 5 - To set up your internet tap on the icon of the letter "G" (entitled 'Google Settings'). Then tap on the top line that says 'WI-FI'. From here you can locate your WiFi and enter the Password. Save all settings if asked.
STEP 6 - To go back a screen, tap on the curved Arrow pointing backwards found at the bottom Right of your tablet (below your screen). This will take you back to your screen of installed Apps. Now click on the icon of a Blue World (entitled "BROWSER"). Now you are on the internet.
STEP 7 - At the top of the screen is your Internet Browser Address (beside a picture of a padlock). Tap on it and it will become highlighted. With everything highlighted, type the following (without the quotes):
"winzip.en.uptodown.com/android" Then tap the "GO" on the keyboard.
STEP 8 - Click on the DOWNLOAD option so that the file can be downloaded to your ST16.
STEP 9 - Go back a screen - tap on the curved Arrow pointing backwards found a the bottom Right of your screen, until you get back to the screen showing all your installed APPS.
STEP 10 - Tap on the icon of a Folder entitled "FILE MANAGER".
STEP 11 - Look at the top left of the screen. Tap on CATEGORY.
STEP 12 - Look at bottom left of screen. Tap on APKS.
STEP 13 - You will see your WINZIP file you downloaded. Tap on it to install it. Accept all the screens that follow.
STEP 14 - Go back a screen or two or three (tap on the Arrow pointing backwards found at the bottom right of your screen). When you get back to the screen showing all the installed Apps you will now see that WINZIP is installed. YAY! Almost done!
STEP 15 - Tap on the icon of the Blue World, entitled "BROWSER".
STEP 16 - At the top of the screen is your Internet Browser Address (beside a picture of a padlock). Tap on it and it will become highlighted. With everything highlighted, type the following (without the quotes): "YUNEEC.COM" Then tap GO.
STEP 17 - Tap on the photo of the TYPHOON H
STEP 18 - Tap on the menu bar that says "DOWNLOADS"
STEP 19 - Tap on any of the firmware updates you wish to download. Depending on your internet connection it could take awhile (15 mins). To see the progress of your downloads, just go back to the screen showing all the apps and tap on the icon called "DOWNLOADS". It will show you by percent how the progress is going.
STEP 20 - Once your Download is complete it will be located on your tablet in the DOWNLOADS folder. To get to it you must tap on the icon entitled "FILE MANAGER". Tap on "FILE MANAGER"
STEP 21 - Inside "FILE MANAGER" tap on the word "DIRECTORY" at the top left. Look below and find the file folder called "DOWNLOAD" and tap on it. Your YUNCEE Firmware zip file is located here. Tap on it and UNCOMPRESS IT.
STEP 22. When it uncompresses it will produce a BIN file.
STEP 23. Place a MICRO SD CARD into the bottom of the ST16.
STEP 24. Go back into "FILE MANAGER", go to the DOWNLOAD folder, and find the "BIN" file. Tap on it. On the far right is a downward pointing triangle. Tap on it and then select "COPY".
STEP 25. You have now copied the BIN file. You must now paste it to the MICRO SD card. After you tapped on COPY, you then must tap on the picture of a HOUSE on the top right of the screen. On the top LEFT of the screen is a picture of a MICRO SD card. Tap on it, and then select PASTE to copy it to the MICRO SD.
STEP 26. Now that the BIN file is on the MICRO SD, you can insert the MICRO SD into the camera on the TYPHOON H and follow the normal FIRMWARE update instructions from YUNEEC.
HAVE FUN WITH YOUR TYPHOON!